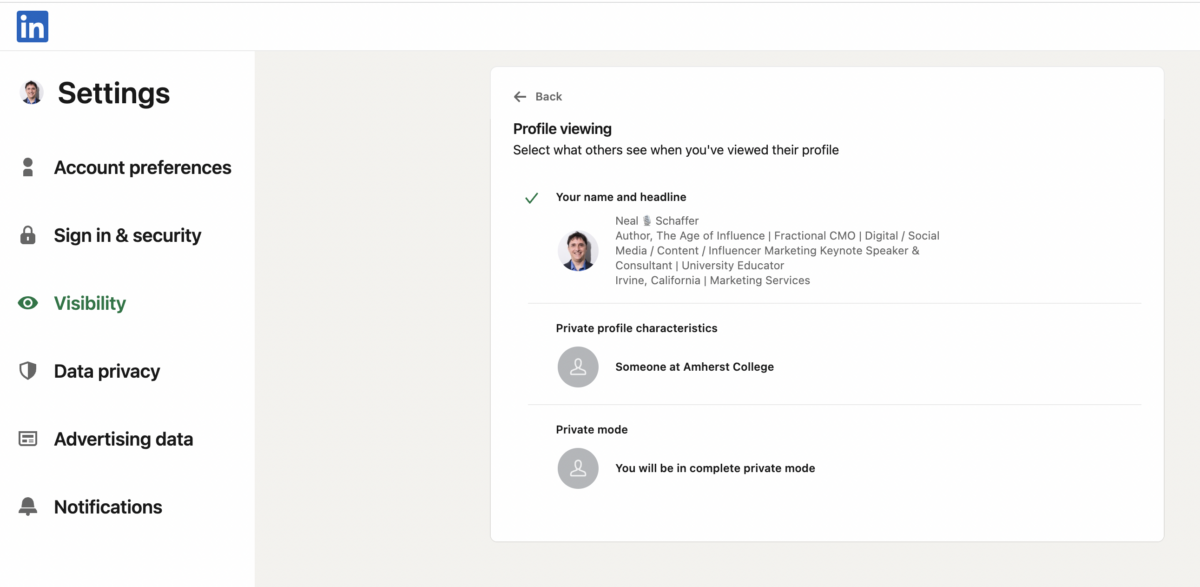

On Facebook, Twitter, and other social networks, it is very easy to “unfriend” someone. For some reason it is very difficult to figure out how to delete connections on LinkedIn.
If you think about it, LinkedIn was originally intended to be a social network for professionals who only connected with people they know and trust. But, similar to other social media, users today are more open and might connect with someone on LinkedIn that they might not know too well. This is similar to how they might follow someone who seems interesting on Twitter or Instagram without personally knowing them.
Sometimes, for whatever reason, we might want to delete a LinkedIn connection that doesn’t make sense anymore. After all, if you think of connecting to someone as their joining your virtual world, if the relationship does not work out because you feel you are being spammed with sales pitches or for any other reason, you do have the option of removing them as a LinkedIn connection. Connecting with someone on LinkedIn is not a marriage by any means! Hopefully this gives those who want to build out a larger network or even those who want to start slowly connecting to people that you virtually meet on LinkedIn some sense of security in doing so.
Before we proceed here, especially because the first method involves potentially visiting a LinkedIn profile, let’s make sure that first we understand how to discreetly delete a connection without the other person knowing through modifying our Privacy Settings.
Although the search function is very useful for utilizing LinkedIn, you do not always want to crop up in people’s profile views when you leap over to the search bar. To make sure that your professional life remains private, and connection details are not shared, you can set your privacy to one of two options: entirely private, or simply “someone at [your school or place of work]”. While there may not be a second glance given for someone who has 1000s of connections, it can still be awkward or uncomfortable to purge people from your connection list. To make sure that the connection in question does not know that you are visiting their profile, use one of these two options to limit profile visibility.
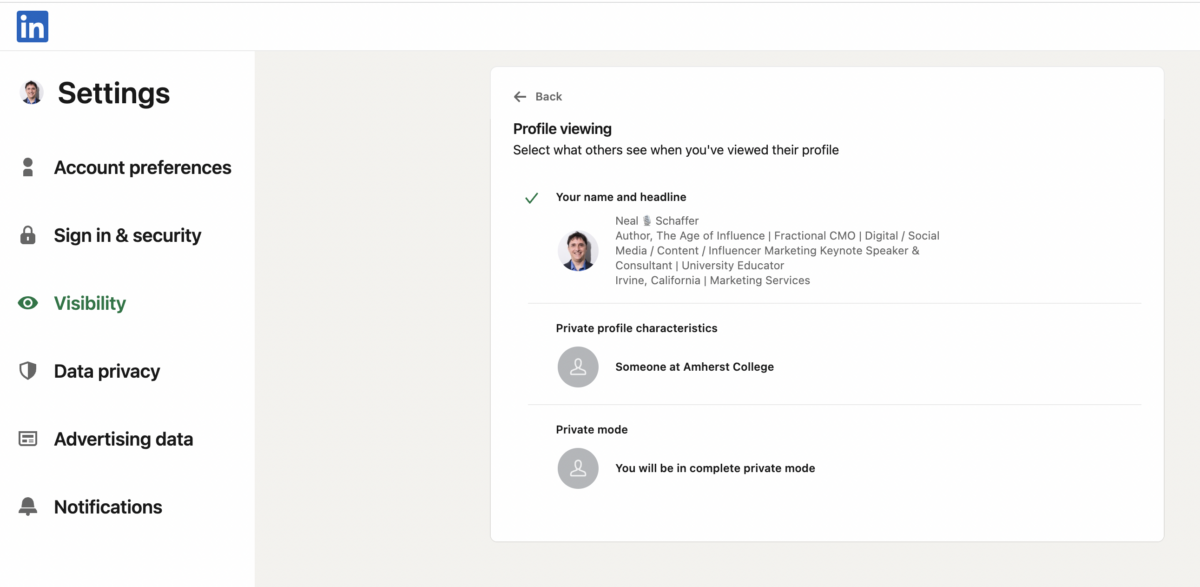
If you don’t know how to get the Profile Viewing settings pictured above, simply click here to be forward there!
This is by far the easiest way to delete connections on LinkedIn. After all, there is probably an incident that makes you want to remove a LinkedIn connection, so inevitably you will probably end up visiting that person’s profile to make sure you want to remove them. If you are concerned that they might find out that you visited their profile, make sure you visit their profile with your privacy settings showing you as an anonymous visitor.
Once you have landed on their profile, press the right arrow for a drop-down menu where you see a “Send a message” prompt, and you should see the “Remove connection” option at the very bottom as pictured below:
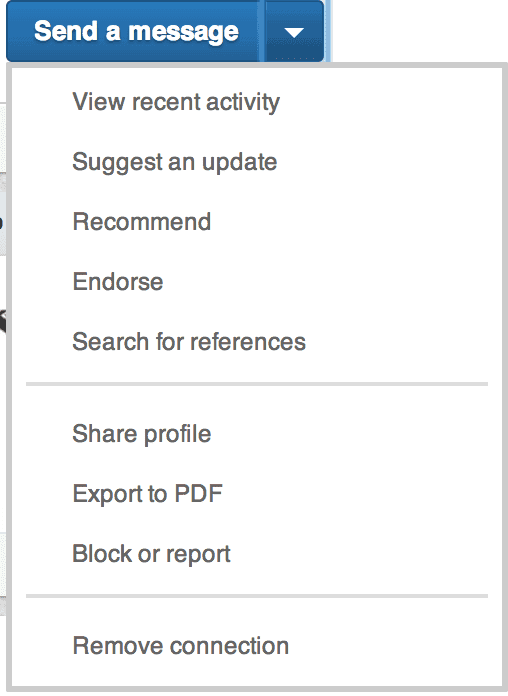
How to delete connections on LinkedIn if you already have a list of people you want to remove as a LinkedIn connection or you want to scroll through your LinkedIn connections and decide who to remove? This option is for you!
If you navigate to the My Network tab, you will see how many connections you have on the top left corner. Pressing on that number will land you on the Connections view that appears below:

You have the ability here to search for connections by either first name, last name, or the default recently added.
For every connection, you will see a Message button to the right followed by three dots. Pressing the three dots will provide you with a drop menu with the magical Remove Connection button.
Removing a LinkedIn connection through either of the above two methods will yield the same result.
The beauty of understanding how to delete connections on LinkedIn is that:
While this is not the same as deleting your LinkedIn connections, you might have a need to cancel pending LinkedIn invites. Why? For the same reason that you might find yourself deleting LinkedIn connections – having too many of them – you might find the same situation with invitations. This is because LinkedIn has restrictions on the number of invitations you can send, so if you intend to send a bunch of new invitations after deleting some LinkedIn connections, you might want to cancel some pending invites that you have to avoid any potential restrictions.
Are you looking to meet your network size requirements and in need of some cancellation requests? First, click on the “My Network” tab to locate your contacts list. To find any pending connection requests for your professional network, navigate to the “manage connections” tab of your connections list. The connection requests tab is not immediately toggled to when you visit the connection manager; instead, you’ll find yourself on the “received” portion of your list of connections. Click over to “sent”, to the right of the landing page. This can be done manually for each request you want to cancel, as there is not currently a built-in option for canceling a multitude of requests. If you want to cancel quite a few pending connection requests from your list of connections, there are some third-party plug-ins that have been developed to do so.
Once you cancel out all of your pending invitations it should look something like this:
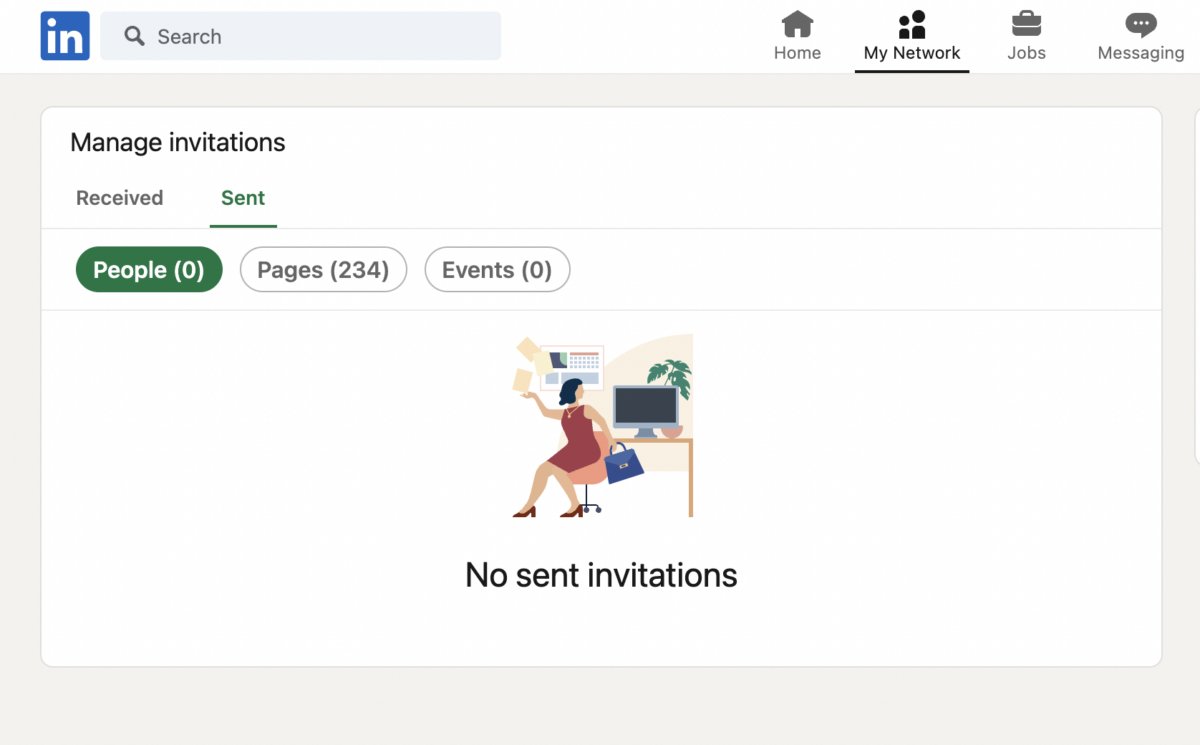
Now that you know how to delete connections on LinkedIn and even cancel pending LinkedIn requests, you should have the confidence that should you, for whatever reason, want to delete one of your LinkedIn connections, the option is there–and it is easy to do!
If you’re still not clear despite my instructions, please check out this informative video below:
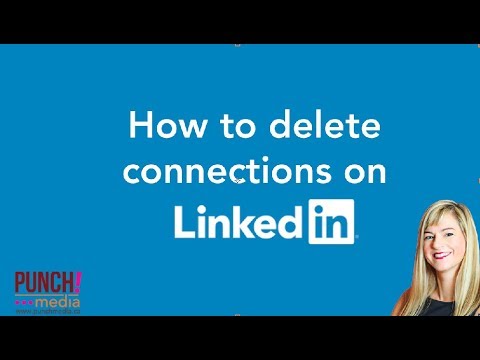
Hero Photo by Morning Brew on Unsplash